【游侠游戏硬件 编译整理】现在越来越多的笔记本产品在产品存储设备上需选择使用轻便抗撞击且读写性能更为优越的SSD固态硬盘,但由于目前SSD固态硬盘在大容量产品的售价上面还是偏高,也导致了主流的笔记本电脑在使用搭载SSD固态硬盘时都会偏向于使用如128GB或240GB这类低容量的产品。特别是购买了苹果MacBook系列笔记本电脑产品的用户来说,即使没有进行大量的视频或照片的编辑处理,MacBooK笔记本在使用一定的时间之后保存的文件或程序都会快速占据了笔记本硬盘的空间。
但幸运的是你可以通过自己更换更大容量的SSD来扩充你的笔记本电脑,不论是你使用的是苹果操作系统系列的笔记本电脑,还是其他品牌的Windows操作系统笔记本电脑,只要笔记本使用的SSD固态硬盘是非板载焊接,而是采用SATA接口或M.2接口安装的都能应用以下教程进行SSD固态硬盘的更换。

更换SSD固态硬盘的操作流程演示以一台15英寸2013年版带Retina屏的MacBook Pro为例,笔记本内置256GB固态硬盘,现在将更换为480GB容量的OWC Aura6G固态硬盘,同时为了让替换下来固态硬盘能继续延续其使用价值,为它购置了一个移动硬盘盒,当然也是最重要的是你还需要一套带有不同规格大小以及式样的螺丝刀组合来对笔记本进行必要的拆卸。
MacBook Pro笔记本SSD更换流程
1、备份你的Mac操作系统,并将备份文件保存在一个安全的地方。由于是以带Retina屏MacBook Pro为例,所以其操作系统备份方式或恢复方式与Windows或其他操作系统会有所不同,最终的系统备份及恢复请参照对应操作系统的相关资料。

2、将MacBook Pro底壳进行拆卸,底壳中一共有10枚螺丝进行固定,且它们的大小都一样,所以你要小心地收藏好固定螺丝,最好是将这些固定螺丝放在一个小盒子中进行保存,不然在完成更换之后缺少某颗固定螺丝也就导致你的MacBook Pro底壳无法严密闭合。

3、拆除底壳后,可以看到整个MacBook Pro内侧硬件的大致布局,将锁定SSD固态硬盘上的固定螺丝拆除,并将固定螺丝收纳好。


4、小心地将安装在MacBook Pro上的SSD固态硬盘轻轻取出。

5、将新的SSD安装进MacBook Pro原来的硬盘接口位上面,并将固定螺丝锁定SSD。

6、将MacBook Pro的底壳安装并将所有固定螺丝安装会对应的位置并锁紧,基本上整个SSD更换的流程在这里已经完成,接下来是系统数据在新SSD的恢复,也可以在新硬盘中重新安装新系统。
SSD更换完成后进行笔记本系统恢复
7、将替换下来的旧SSD安装到外置移动硬盘盒,并用固定螺丝固定,因为这是将系统恢复的重要关键点。

8、打开你的MacBook Pro并按住Command+R组合键来启动互联网恢复。

9.连接到Wi-Fi网络,并按照提示来恢复Mac的操作系统。首先,需要使用磁盘工具到新格式化硬盘

10、然后就可以选择是完全重新安装Mac OS或是从Time Machine备份恢复。选择前者可以有助摆脱旧文件并获得一个干净全新的操作系统环境,但需要安装时间相比通过Time Machine备份恢复要长,并且还需要耗费时间将系统更新到当前最新版本。


11.通过USB数据线连接之前安装有替换下来的旧SSD的外置移动硬盘,同时在Mac中打开打开应用程序>实用工具文件夹,然后启动迁移助手。

12、按照以下步骤将数据从旧的SSD传输到Mac。迁移助手将让你选择要传输哪些类型的文件。根据你有多少个文件其数据迁移的时间也会随之增减。

当整个文件数据迁移完成并重启系统之后,恭喜你,你已经获得了一个和更换SSD之前一样的操作系统环境,但你现在的MacBook Pro或其他操作系统笔记本的存储容量相比以前更大,并且替换下来的SSD也改装为外置移动硬盘,可谓是一举多得的效果。























































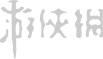
 客户端
客户端 回顶部
回顶部